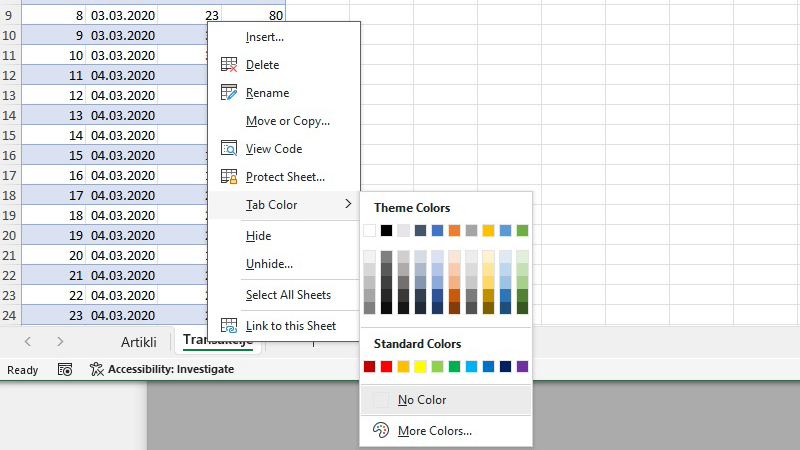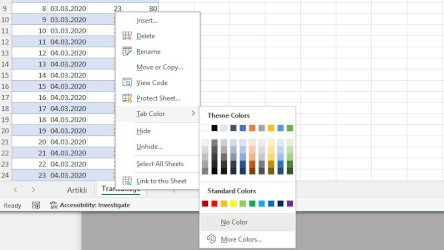U Excel-u često radimo sa više tabela koje se nalaze u različitim radnim listovima. U ovom tekstu saznaćete nešto više o manipulaciji radnim listovima: kako da se krećete, vršite izbor, sakrivate ili prikazujete radne listove, menjate boju kartice koja ih predstavlja…
Kada otvorite novi Excel dokument pojaviće se radna sveska- Workbook koja sadrži samo jedan radni list- Worksheet. Worksheet je radni list u okviru koga se nalaze tabele i u većini slučajeva dodavaćemo ovakav radni list. Postoje specijalni slučajevi kada dodajemo sheet koji sadrži grafikon- Chart, makro ili neki drugi sadržaj, ali hajde da ovo ostavimo za neki naredni tekst.
Pri dnu prozora Excel dokumenta, u okviru statusne trake, nalazi se meni sa prikazom radnih listova. Svaki od njih predstavljen je karticom sa nazivom radnog lista. Podrazumevani naziv može da bude Sheet1, Sheet2 itd. a vi to lako možete da promenite. Dvostrukim klikom iznad naziva radnog lista ulazi se u mod za promenu njegovog imena. Tada samo upišete novo ime ili izmenite postojeće i pritisnete taster ENTER.
Klikom na dugme + dodaje se novi radni list. Ovo možete da učinite i pomoću kombinacije tastera SHIFT+F11. Kretanje između radnih listova vrši se klikom na strelice sa leve strane menija ili pomoću prečica. CTRL+PGUP pomera vas na levu (prethodnu), dok CTRL+PGDN na desnu (narednu) karticu, odnosno radni list.
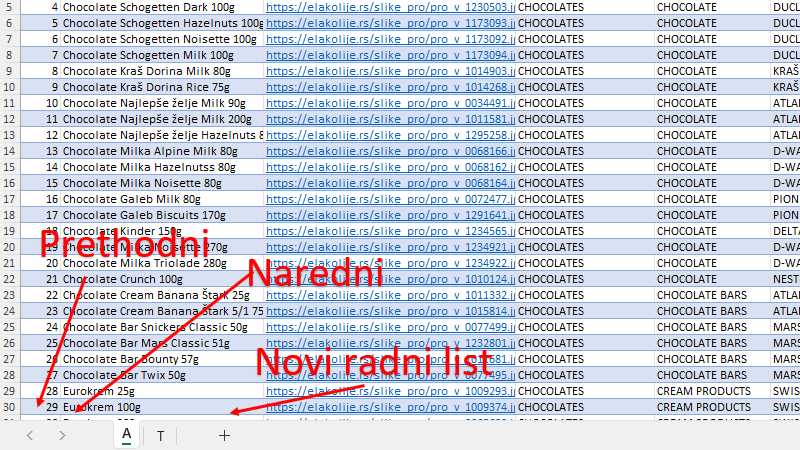
Excel dozvoljava da maksimalno dodate 255 listova u okviru jednog dokumenta- radne sveske. Sumnjam da će u praksi za to biti potrebe, ali nekada je radnih listova previše i navigacija je teška. U tom slučaju kliknite desnim tasterom miša iznad strelica za navigaciju i prikazaće se dijalog prozor sa spiskom svih radnih listova. Kliknite iznad naziva onog koji želite da izaberete, a zatim na OK.
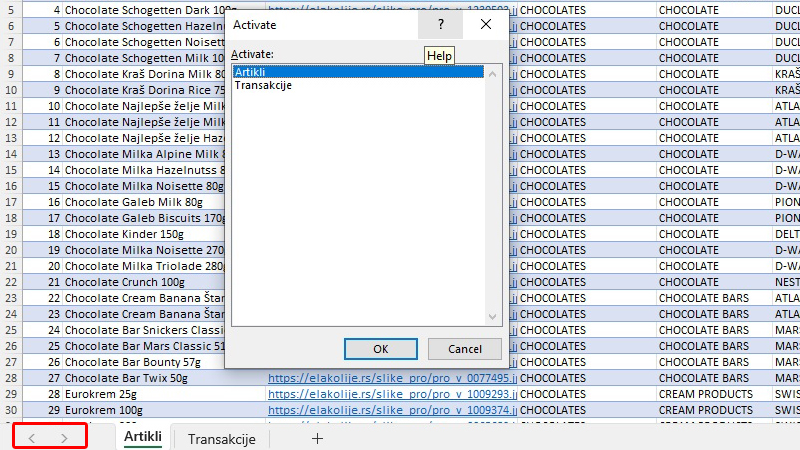
Radni list birate tako što kliknete na njega. Ako želite da selektujete više radnih listova izbor ćete izvršiti tako što klikćete na željene radne listove dok držite pritisnut taster CTRL. Ako želite da izaberete niz, kliknite na prvi a zatim, dok držite taster SHIFT, na poslednji radni list.
Pokretanjem akcije prevlačenja, poznatije kao Drag&Drop, možete da menjate poziciju radnog lista u dokumentu. Ako tom prilikom držite pritisnut taster CTRL kopiraćete radni list.
Klikom desnim tasterom miša iznad naziva radnog lista otvoriće se kontekstni meni koji nudi dodatne opcije za manipulaciju. Opcija Rename se koristi za promenu imena, a Delete za brisanje radnog lista. Izborom opcije Tab Color možete da promenite boju pozadine radnog lista. Opcija Hide se koristi za sakrivanje radnog lista, a Unhide otvara prozor u okviru koga možete da vidite sve prethodno sakrivene radne listove te da eventualno odlučite da neki od njih ponovo prikažete. Opcija Move or Copy služi za premeštanje i/ili kopiranje, dok pomoću opcije Select All Sheets možete izabrati sve radne listove u dokumentu…